Updated Feb. 21, 2018 – Each time you install a newer version of SSMS, like 17.5 that released last week, you will need to go and update the configuration file and comment out the Dark theme references as described below.
If you’re like me and you like to use the Visual Studio Dark theme and wish you could use this theme for SQL Server Management Studio (SSMS), unfortunately, there is no official support at this time (keep bugging Microsoft for this feature please). Currently SSMS 2016 and SSMS 17 support both the Blue and Light themes.
If you weren’t aware, SQL Server Management Studio is built on the Visual Studio shell, so it does support the Dark theme but it’s currently disabled due to “unfinished work” with various parts of the application like the Object Explorer and Output panes.
Here is my current SSMS 17 using the Light theme:
To enable the Dark theme follow these simple steps
1. Close down all running instances of SSMS
2. Open Windows Explorer and browse to the following location to change the configuration file ssms.pkgundef
-
- For SSMS 2016: C:\Program Files (x86)\Microsoft SQL Server\130\Tools\Binn\ManagementStudio
- For SSMS 17: C:\Program Files (x86)\Microsoft SQL Server\140\Tools\Binn\ManagementStudio
3. Type the name of the file into the search box at the top right corner and then right click to edit this file. Note: You will need to edit this file with Administrative rights.
4. Now search the file for the following line // Remove Dark Theme and then comment out each line in this section by using // at the start of each line in this section as shown below:
5. Save the file and now re-launch SSMS. After restarting SSMS, go to Options you will see the Dark them listed. Select the Dark theme and then press the OK button.
Your SSMS should now be using the Dark theme, similar to what my SSMS looks like now after enabling this theme. Ah this is much better!
For the most part its dark but where it fails is in the Object Explorer and Output panes as you can see here:
There is a way to go into Options and tweak the colors for the Output pane (results grid and messages), but that is extremely tedious and not worth the effort in my opinion.
Alternate Solutions
Now I’m not sure why this is not fully supported yet, especially for the Object Explorer and the Output panes. People keep asking for this feature and release after release it’s still not properly supported.
Now if you look at Visual Studio, there is a SQL Server Object Explorer and when you run a query, the results window (text and grid) supprt support the dark theme as shown below. So this is an alternate method if you don’t want to change SSMS.
For those of you that are not developers and use SSMS for interacting with your SQL Servers and want to use a dark theme editor, you can install a bare bones instance of Visual Studio 2017 with just the database tooling by selecting the Data storage and processing workload.
Summary
Hopefully, a future update to SSMS will enable the Dark theme out of the box and until then this is a temporary solution that may or may not work for you. For me, I spend most of my time working with SQL queries that I don’t need Output or Object Explorer visible, so I just collapse them.
This method works for both SSMS 2016 and SSMS 17.
Enjoy!
References
https://www.sqlshack.com/setting-up-the-dark-theme-in-sql-server-management-studio/
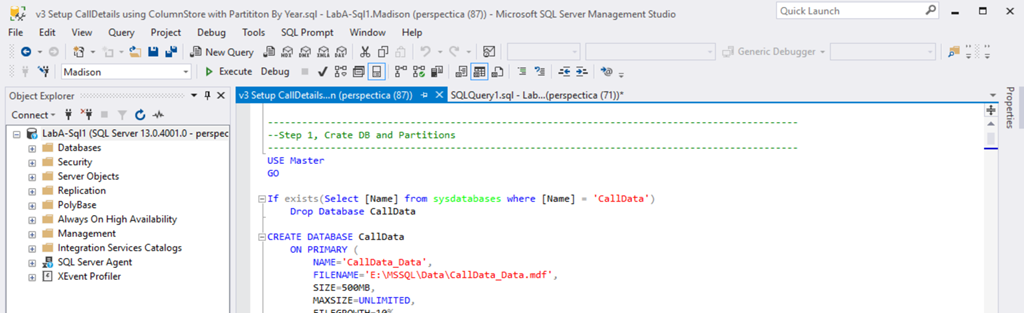



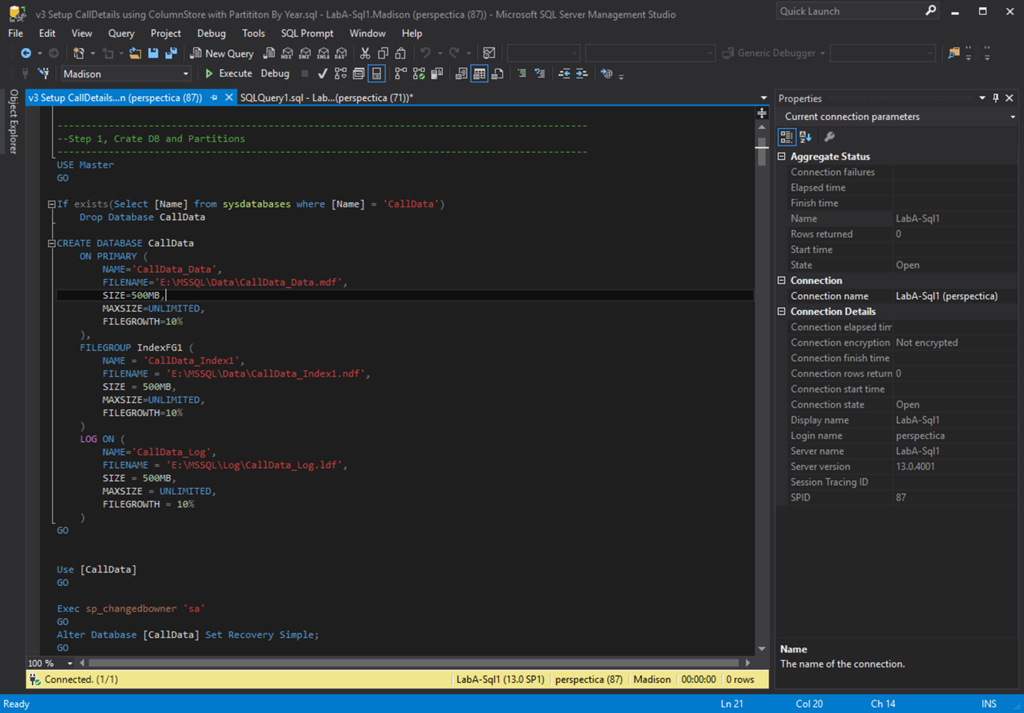
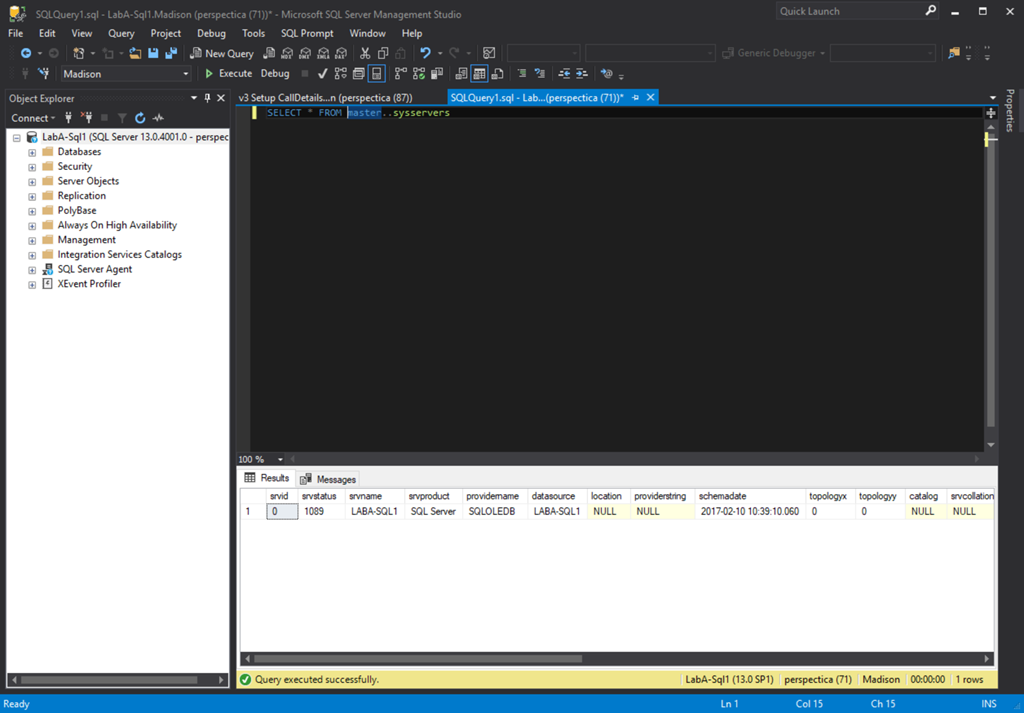


Thank you for the info and i had this working once..but now it seems as the \Tools\Binn\ManagementStudio folders no longer exist in V17.6! Don’t know, just me or am i missing something here! Tried a full search of my PC as well for ssms.pkgundef and not getting it
Hi and thanks for the feedback. I have 17.6 installed and I still see the same location. Should be here: C:\Program Files (x86)\Microsoft SQL Server\140\Tools\Binn\ManagementStudio
Thanks for reply! Yeah, I’ll get to the bottom of this if can and time..just checked another PC’s here, the second also does not have but the third one does..all V17 versions.. but it definitely not here. One thing i know is different on these PC’s, the 2 that don’t have is the SQL itself is installed on C drive but instances all on D.. don’t know how that can be creating any issue with SSMS but is the only “link” i can see so far.. If i come across a solution/elusive file etc.. will post.
YES! It does install it at the instance location instead. Doesn’t make sense at all but thats what happening.
D:\Data\SQL2017\Shared86\140\Tools\Binn\ManagementStudio – Obvioulsy the DATA\SQL2017\SHARED86 are my own labels, what i called the folders for the instances i installed. Thanks a stack for a great reference… light them is just to much!!
Hello, your colours in the code editor seem lighter than mine and way easier to read. Mine look like this : https://i.imgur.com/LlTj1xB.png
Did you do something in particular to achieve that ? Thank you !
Hi Alex, no I didn’t do anything special.
The last 2 times I have downloaded this application the Dark Theme was already un-commented in the file (after straight out of the box install), but there is no option to enable the dark theme. Has something changed in the newer versions that this is no longer available? When I run the Help –> About it says I’m running version 14.0.17254.0, even though it says SQL Server Management Studio v17.7 at the top of the window.
Microsoft SQL Server Management Studio 14.0.17254.0
Microsoft Analysis Services Client Tools 14.0.1016.251
Microsoft Data Access Components (MDAC) 6.1.7601.17514
Microsoft MSXML 3.0 6.0
Microsoft Internet Explorer 9.11.9600.18977
Microsoft .NET Framework 4.0.30319.42000
Operating System 6.1.7601
The line in the config file IS HIDDING the Dark Theme. So to enable Dark Theme you need TO COMMENT the line, not un-comment it. The first two lines of a section should look like this:
// Remove Dark theme
// [$RootKey$\Themes\{1ded0138-47ce-435e-84ef-9ec1f439b749}]
What I can’t understand is how author achieved object explorer and results grid to be that dark.
How do we get off High Contrast ! when set in Windows…
Version 18’s default path to this file is here: C:\Program Files (x86)\Microsoft SQL Server Management Studio 18\Common7\IDE
[…] Still no official support for Dark Mode. Please see my article on how to enable Dark Mode for SSMS. […]
[…] configuration lines that cause it to remain hidden from you. For SSMS 2016 and SSMS version 17 see How to Enable Dark Theme for SQL Server Management Studio. UPDATE: For SSMS version 18 see bottom of this […]
THIS POST IS OUTDATED FOR SSMS v18.4. For 18.4 see here: https://blog.sqlauthority.com/2019/09/12/sql-server-management-studio-18-enable-dark-theme/
En la versión 18 la ruta es: C:\Program Files (x86)\Microsoft SQL Server Management Studio 18\Common7\IDE Aquí buscas el archivo: ssms.pkgundef